我们已经搭建好 Python 编程环境,并掌握了在交互式终端中执行 Python 代码的方法。 例如在终端中输入 1 + 1 , Python 将帮我们执行并输出结果:
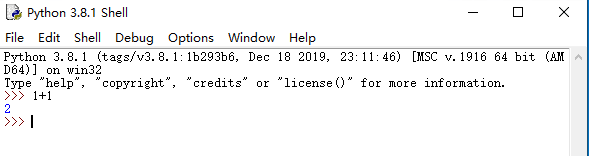
为了讲解方便,在以后的教程中,使用 Python 终端执行代码,将以下面的形式展示:
|
|
交互式终端一般用来执行一些临时、试验性的任务,不适合用来执行复杂程序。 那么,复杂程序如何执行呢?我们可以将代码保存到文件中,再调用 python 命令来执行。
代码文件
那么,编写 Python 代码需要什么工具吗?其实很简单,有记事本就行了。 事不宜迟,马上打开记事本,敲下第一个 Python 程序吧:
|
|
在动手前,先来了解下这段代码的内容。
在 Python 中,以 井号( # )开头的语句,被视为 注释。 注释 是编程语言的重要组成部分,用来描述代码的作用,不会被程序执行。 -*- encoding=utf8 -*- 声明文件编码是 utf8,这使程序可以识别中文。
print('Hello, world!'),大家应该很熟悉了,即在屏幕上打印 Hello, world!。
接下来,拷贝上述代码到记事本,如下图:
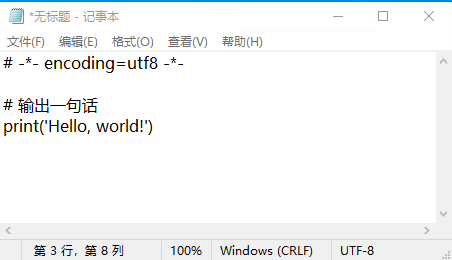
接着,保存文件,将文件命名为 hello.py。注意到,我们需要将后缀名 .txt 修改为 .py:

保存后的文件如下:

可以看到,hello 的文件类型是 Python File 。那么,如何执行 hello.py 呢?
很简单,只要在 命令行 输入 python + 待执行文件路径,即可执行代码:
- 我们打开 Windows 系统的命令行工具:在搜索框中输入 cmd 即可找到;
- 在命令行敲下 python,按空格,然后再输入 hello.py 的路径名;
如果文件路径名很长,一个个敲太费劲。 将文件拖动到终端中,可快速获取文件路径,如下图:

拖动文件后,得到下图:
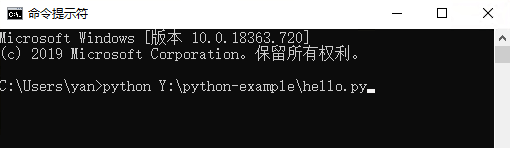
按回车,看看会发生什么:

看,刚才编写的 Python 代码执行了,屏幕上输出了 Hello, world!。
同样,为方便讲解,后面章节将省略命令行截图,统一用这样的形式进行展示:
|
|
【小菜学Python】系列文章首发于公众号【小菜学编程】,敬请关注:

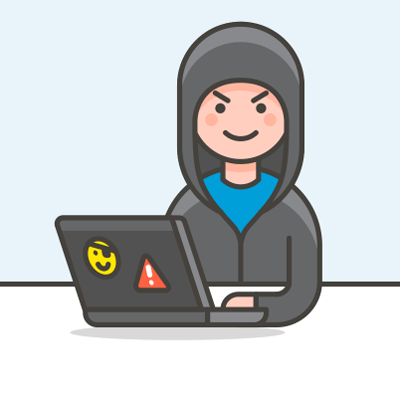 小菜学编程
小菜学编程

