开始学习 Python 编程前,需要先准备 Python 运行环境。
Python 编程环境搭建步骤,因操作系统类型而异。 目前,市面上主流操作系统有 Windows ,以及 Linux 、 macOS 等类 Unix 系统,编程环境搭建步骤分别如下:
Windows
如果你使用的是 Windows 系统,就需要手动进行安装。 下面以 Windows 10 系统为例,介绍如何安装并运行 Python 。
下载
首先,进入 Python 官网 www.python.org ,下载最新版本。如果需要下载其他的 Python 版本,也可以在下载页面找到对应的版本:

选择对应版本后,可以找到这些安装程序,请根据系统位数选择:

本文以 Python 3.8.1 为例,演示 Python 安装方法。
安装
下载后的 Python 3.8.1 版本是一个 exe 文件,即可执行文件,双击该文件进行安装:

默认安装,别忘了勾选 Add Python 3.8 to PATH 这选项!!!
可以看到, Python 有两种不同的安装方式,自己选一种:
- 默认安装 , Install Now
- 自定义安装 , Customize installation
如果你不知道哪种安装方式好,那就选默认安装吧,请往下看。
默认安装
默认安装比较便捷,如果你想省心,可选择这种安装方式,只需两步:
- 勾选 Add Python 3.8 to PATH ,将 Python 加入到系统环境变量;
- 点击 Install Now 开始安装,然后等待安装程序即可;
自定义安装
点击 Customize installation ,选择要安装的组件。如无特殊要求,按默认即可:

点击 Next,进入高级选项设置:

在此勾选 Add Python to environment variables,意为将 Python 加入系统环境变量:

点击 Install,开始安装。
运行
现在,让我们来验证下,Python 是否安装成功了。
IDLE
我们可以使用 Python 的 IDLE 工具来执行代码。在 Windows 搜索框输入 idle:

打开 IDLE 工具,可以看到如下界面:

三个大于号组成输入提示符 >>>,提示我们输入需要执行的 Python 代码。
现在,让 Python 执行什么任务好呢?不如先让它在屏幕上打印一句话吧! 输入 print('Hello, world!') ,然后按回车:

看到没, Python 在屏幕上输出了 Hello, world! !
你或许还心存疑虑,然而此刻你只需知道 print 是一个将内容输出到屏幕的函数,单引号包括的是待输出内容即可。 至于其他的,我们接着慢慢学习。
命令行
除了 IDLE 工具外,也可以使用 Windows 的命令行工具来启动 Python 程序。
同样,Windows 搜索框输入 cmd:

由此可以打开 Windows 命令行工具:

首先,输入 python 并按回车,即可启动 Python 终端。 如果看到以下界面,说明 Windows 找到了这个程序:

还记得在安装时,我们勾选了将 Python 加入到环境变量吗?正是这一步,让 Windows 能够识别 Python 程序。
我们同样让 Python 输出一句话。输入 print('Hello, world!'),然后按回车:

可以看到,屏幕同样输出了 Hello, world!。
至此,Python 环境搭建完毕,可以愉快地开始学习了!
Unix
如果你使用的是 Linux 和 macOS 等类 Unix 系统,事情就简单了。 类 Unix 系统一般都内置了 Python 环境,打开终端工具,即可使用。
以 MacOS 为例,先找到系统终端程序,它一般是这个样子的:
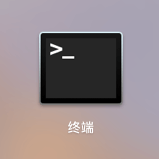
打开终端,将看到以下界面:
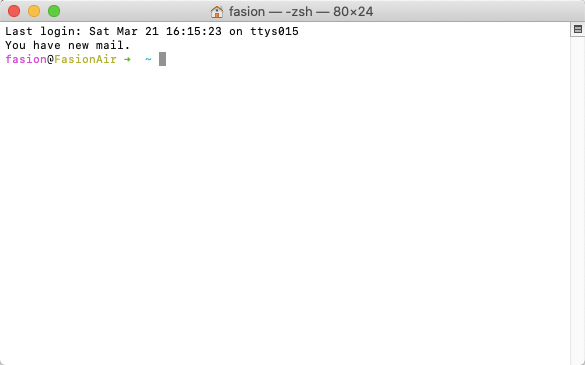
输入 python,然后按回车,启动 Python 解析器:
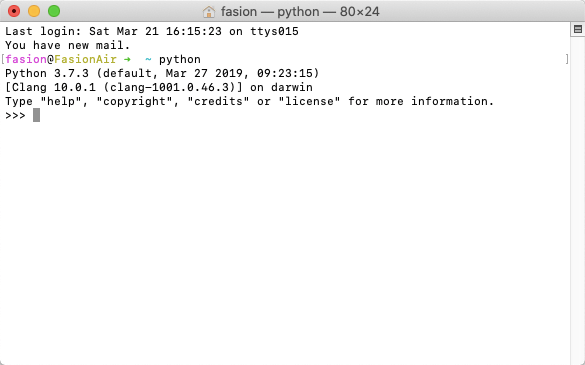
三个大于号组成输入提示符 >>> ,提示我们输入需要执行的 Python 代码。
现在,让 Python 执行什么任务好呢?不如先让它在屏幕上打印一句话吧! 输入 print('Hello, world!') ,然后按回车:
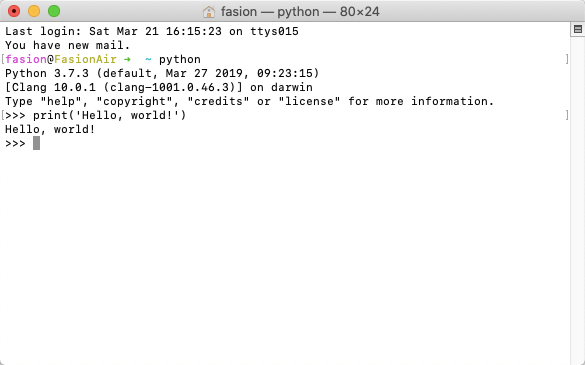
看到没, Python 在屏幕上输出了 Hello, world! !
你或许还心存疑虑,然而此刻你只需知道 print 是一个将内容输出到屏幕的函数,单引号包括的是待输出内容即可。 至于其他的,我们接着慢慢学习。
【小菜学Python】系列文章首发于公众号【小菜学编程】,敬请关注:

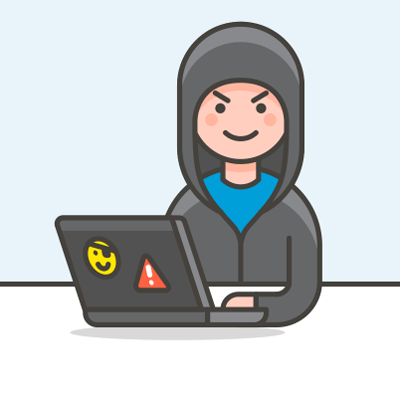 小菜学编程
小菜学编程

